Until PhpED has integrated support for SourceSafe, like they do for CVS, you might try doing the following.
1. Set your SourceSafe path and SSDIR environment variables.
Right-click "My Computer" on desktop. Choose Properties. Click Advanced. Click Environment Variables. In the local variables for user, add two new ones: PATH and SSDIR. PATH is so that the command "ss" can find the SourceSafe executable (I assume C:\SourceSafe\win32). SSDIR is so that SourceSafe knows which database to use (I assume C:\SourceSafe\SourceCodeData).
PATH = %PATH%;C:\SourceSafe\win32
SSDIR = C:\SourceSafe\SourceCodeData
|
NOTE: You will have to close PhpED and restart it after setting these values, so that PhpED can use the new variables.
2. Create a "VSS" menu folder in PhpED.
Tools->Settings->Integration->Add Menu, then type "
VSS" for the name of the menu.
3. Create "Checkout" command under the "VSS" menu folder.
In the Integration window with your new "
VSS" menu item selected, click the "Sub Menu" button and give it a name of "Checkout". Click the "Edit" button to edit the item.
Choose "Shell" for the "Execute with" setting. Then, in the "command line" setting put the following:
| ss Checkout "$@RelFName@" -GL@Path@ |
This assumes that the relative file name based on your workspace project is the same as its corresponding location in SourceSafe. In my case, this wasn't so: the project in the workspace was based deep in the SourceSafe path. Since I couldn't find a macro command that gave the path without the drive letter, I had to do something like this:
| ss Checkout "$/directory/where/project/starts@RelFName@" -GL@Path@ |
The -GL@Path@ (no space between -GL and @Path@) will tell the system where to put the checked out file. Therefore, this means to check it out where the file currently exists.
In the options section, check the "Show this command in Workspace popup" and the corresponding "for files" option. Leave everything else unchecked (NOTE: if you check some other items, the shell command might not allow you to interact with it correctly).
Click "Close".
4. Create "Checkin" command under the "VSS" menu folder.
Do the same thing as #3 to add the "Checkin" command. This time, however, in the "command line" section, write the following:
| ss Checkin "$@RelFName@" -GL@Path@ -C |
The same thing applies to the RelFName path as it did when creating the "Checkout" command. You might need to prefix it with your project path. The -C tells the system to prompt for a comment.
---------------
Once you do the above, you should see a new "
VSS" menu item when you right-click a filename in the Workspace section. Inside the "
VSS" menu item, you should see your two "Checkout" and "Checkin" commands!
Good luck!
NOTE: I tried checking the option to show the menu items as well when you right-click the filename on the source tab, but the problem there is that @RelFName@ won't render correctly, so the command won't work. Oh Well. At least you can integrate SourceSafe on the file menu in the workspace area.



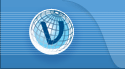
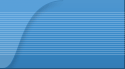
 RSS2 Feed
RSS2 Feed